Creating Kx Managed Insight Scaling Groups, Shared Volumes, and AWS Finspace Dataviews
If you have set up your environment using our Terraform deployment option, this page is purely informative. These resources will have be created for you by Terraform.
Scaling Groups
To create a scaling group through the AWS Console, select your kdb environment and navigate to the Kdb scaling groups tab:
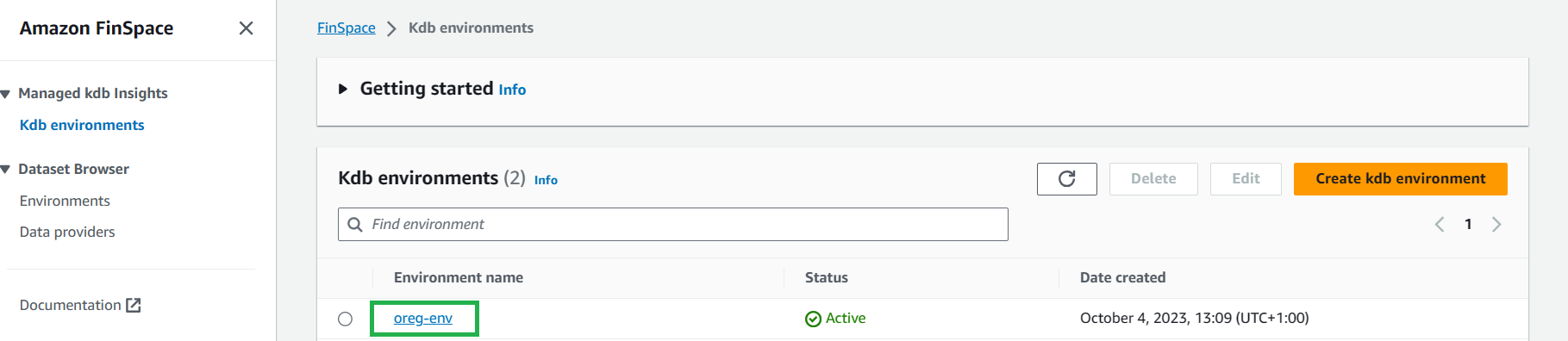
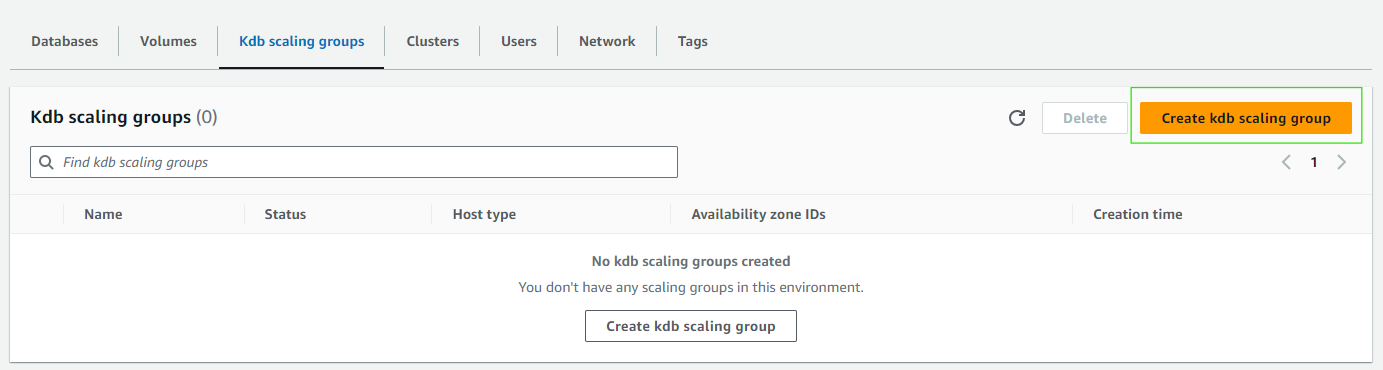
Click the Create kdb scaling group button
- Provide a
Namefor the kdb scaling group unique to the kdb environment. You will be asked to choose aHost typeas well. Choose "kx.sg.4xlarge" or larger host type. - Select an Availability Zone make sure it includes your previous created subnet
- Click the
Create kdb scaling groupbutton when you are happy with the settings.
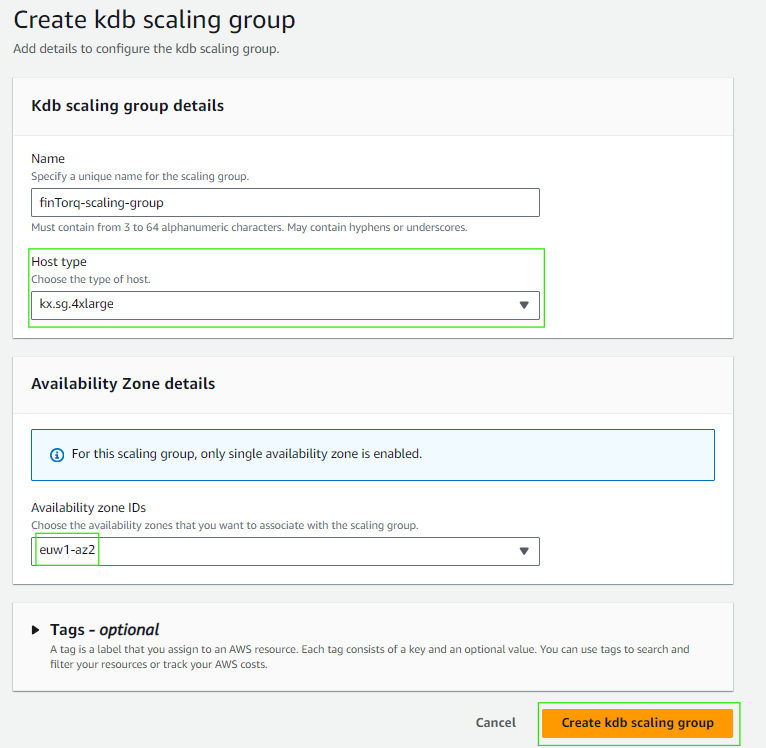
Shared Volume
To create a shared volume through the AWS Console, select your kdb environment and navigate to the Volumes tab:
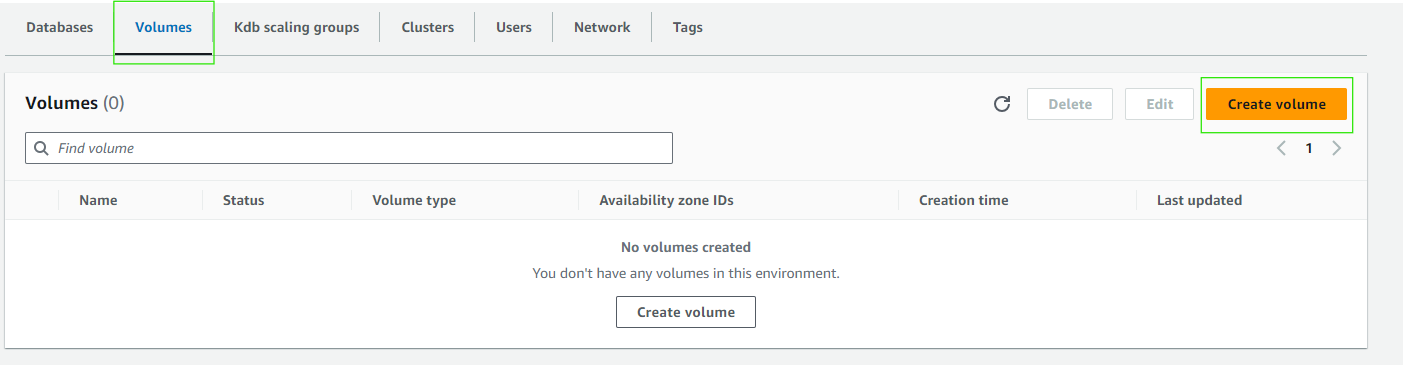
Click the Create volume button
- Provide a
Namefor the volume unique to the kdb environment. You will be asked to choose aVolume type. For now, "NAS_1" is the only option - Under NAS_1 configurations, provide details for the hardware type and the amount of disk capacity allocated.
- Choose either SSD_250 or SSD_1000 for the best performance
- The size of allocated disk space must be at least 1200 GiB.
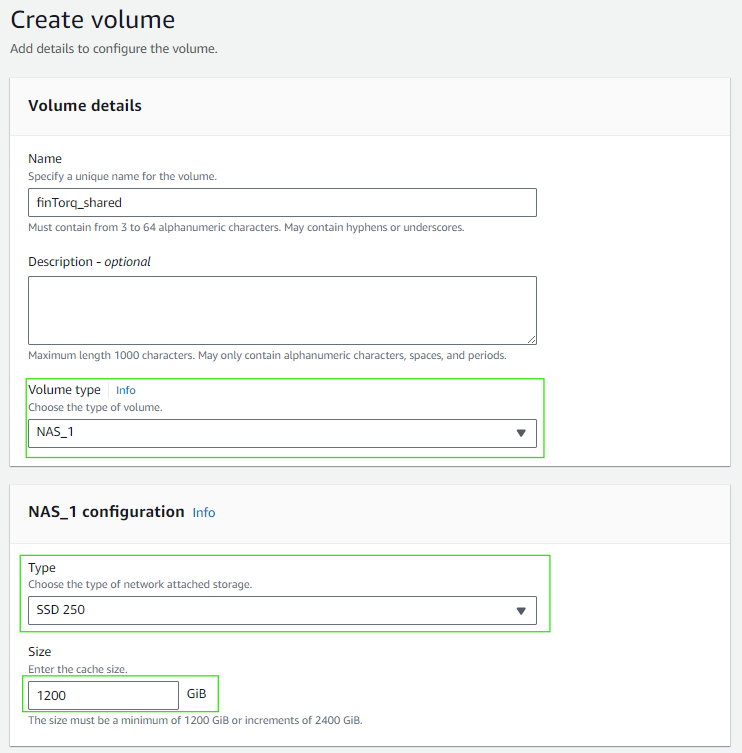
- Choose an Availability Zone. It is recommended that it matches with the Availability Zone you assigned the kdb scaling group to run on
- Click the
Create volumebutton when you are happy with the settings
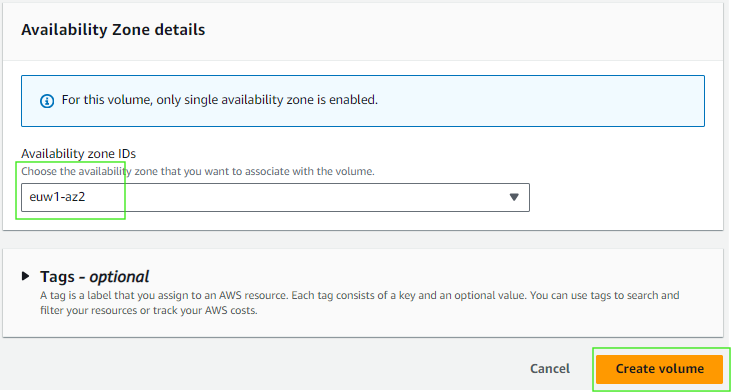
(Optional) Dataview
You must have a shared volume created to perform this step
If you plan to run your HDB cluster on a scaling group this step is required. Otherwise, this step is optional.
To create a scaling group through the AWS Console, select your kdb environment and navigate to the Databases tab:
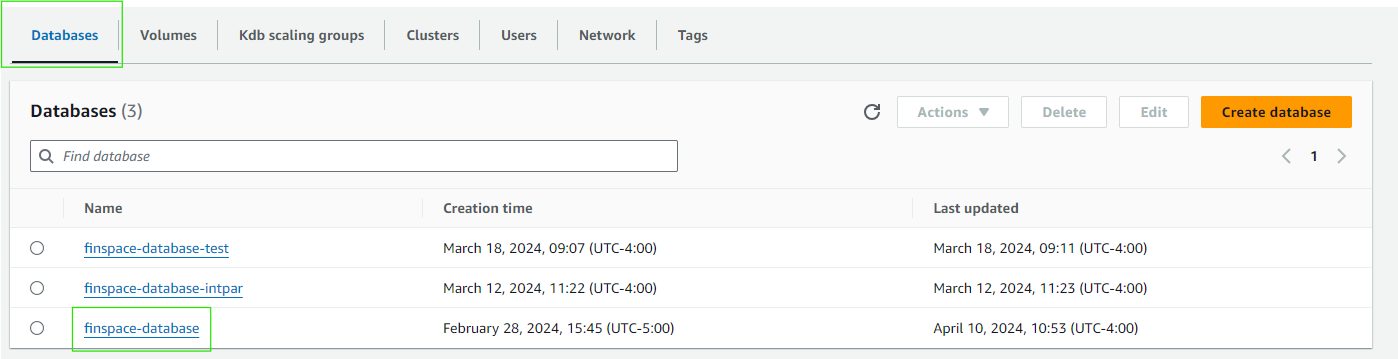
Select the database that has the changesets appropriate for your use case. To learn more about changesets click this link
- Navigate to the
Dataviewtab and click theCreate dataviewbutton

- Under
Dataview detailsprovide aNamefor your dataview that is unique to your kdb environment - Choose an Availability Zone. This must match the Availability Zone your kdb scaling group runs on
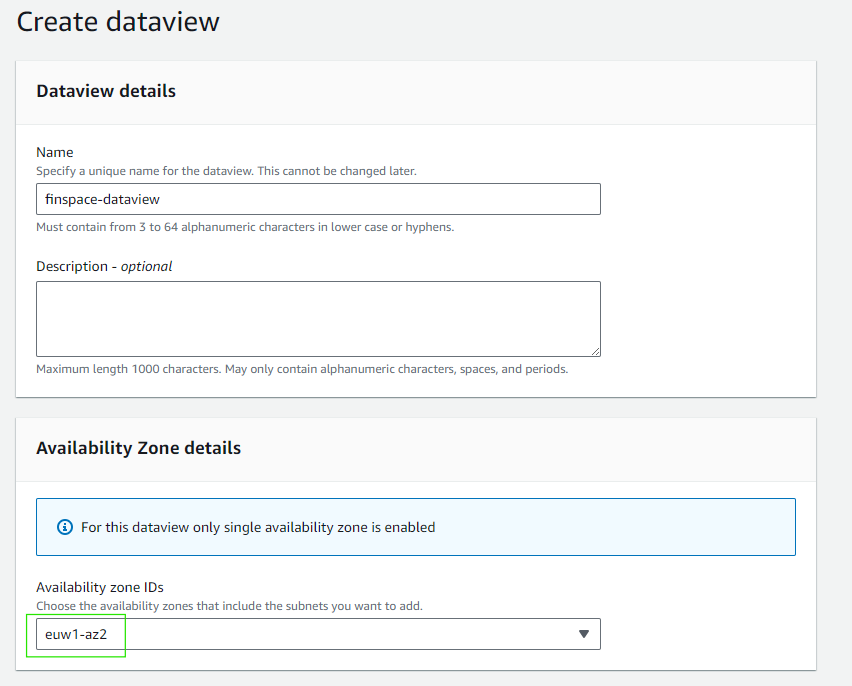
- Under
Changeset update settingsyou have the option of choosing two modes:- Auto-update : (Recommended) The dataview will automatically use data from the latest changeset
- Static : The dataview will use data from a pre-determined changeset id
- Under
Segment configuration - optionalchoose the root path for yourDatabase pathand theVolumeyou created in the prior step
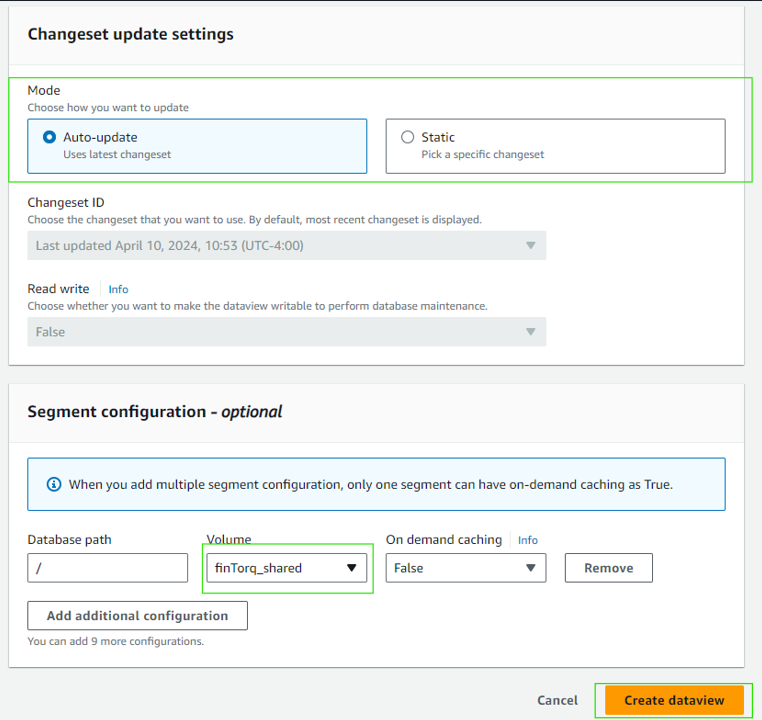
Click Create dataview when you are happy with the settings